Paint Your Macbook

Paint X is the highest rated Microsoft® Paint replacement app for your Mac Book or iMac. You can use Paint X like a digital sketchpad to draw, color, edit pictures, make pictures and creative projects, or to add text and designs to other pictures. Download a free trial of Paint X now! Paint Your Numbers Is as Easy as A – B – C WHY DO YOU NEED ONE? The modern world is a stressful, fast-paced one – and painting is a peaceful way to take a break while enjoying the therapeutic value of art.
You can also use Select and Scroll with Apple Pencil to select objects and scroll in your document.
Turn handwriting into text with Scribble
With Scribble, you can turn handwriting into text with an Apple Pencil on a supported iPad.* When you pair an Apple Pencil with an iPad, Scribble is on by default. To check the Scribble setting, or to turn it off, go to Settings > Apple Pencil on your iPad.
- In a document, tap Apple Pencil in the body of a word-processing document where you want to write. Or tap in a text box, shape, or in a table cell in a word-processing or page layout document.
- Tap the Scribble tool in the toolbar at the bottom of the screen, then start writing.
As you write with Apple Pencil, you can also delete words, insert text, and more:
- To delete a word, scratch it out.
- To insert text between words, tap and hold in a text area, then start writing when a space opens.
- To join or separate characters, draw a vertical line between them.
- To select text, circle it or draw a line through it. Drag the selection handles to change the selection.
The toolbar also has buttons to indent, format, and align text, as well as to insert page breaks, bookmarks, and more.
* This feature is available only in English, Traditional Chinese, and Simplified Chinese with iPadOS 14 or later.
Add a drawing
You can draw in a document with Apple Pencil (on supported devices), or with your finger.
- To draw with Apple Pencil, tap your Pencil on the page. To use your finger, or if you've turned on Select and Scroll, tap the Insert button , tap the Media button , then tap Drawing.
- Tap one of the four drawing tools at the bottom of the screen: the pen, pencil, crayon, or the fill tool.
- To draw with a different stroke size and opacity, tap one of the drawing tools twice, then tap a new stroke size. Or drag the slider to adjust the opacity.
- You can draw with a different color:
- For iPhone, tap the colored circle, then choose a preset color at the bottom of the Colors screen. Or use the controls to mix your own colors, then tap the Add button to save the color as a favorite.
- For iPad OS 14, tap a preset color or tap the color wheel to choose a custom color. Use the controls to mix your own color, then tap the Add button to save the color as a favorite. To remove a favorite, touch and hold its color dot, then tap Delete.
- For iPadOS 13, tap the color well, then either tap a color in the grid or swipe left and create a custom color.
- For iPhone, tap the colored circle, then choose a preset color at the bottom of the Colors screen. Or use the controls to mix your own colors, then tap the Add button to save the color as a favorite.
- To erase, tap the eraser, then tap it again to choose one of the erasers:
- To erase pixels, tap Pixel Eraser, then tap or drag on the drawing.
- To erase a whole stroke, tap the Object Eraser, then tap the stroke or object fill you want to erase.
- To undo the last action, tap the Undo button .
- When you’re finished, tap Done.
To continue drawing with Apple Pencil, just start drawing on the page.
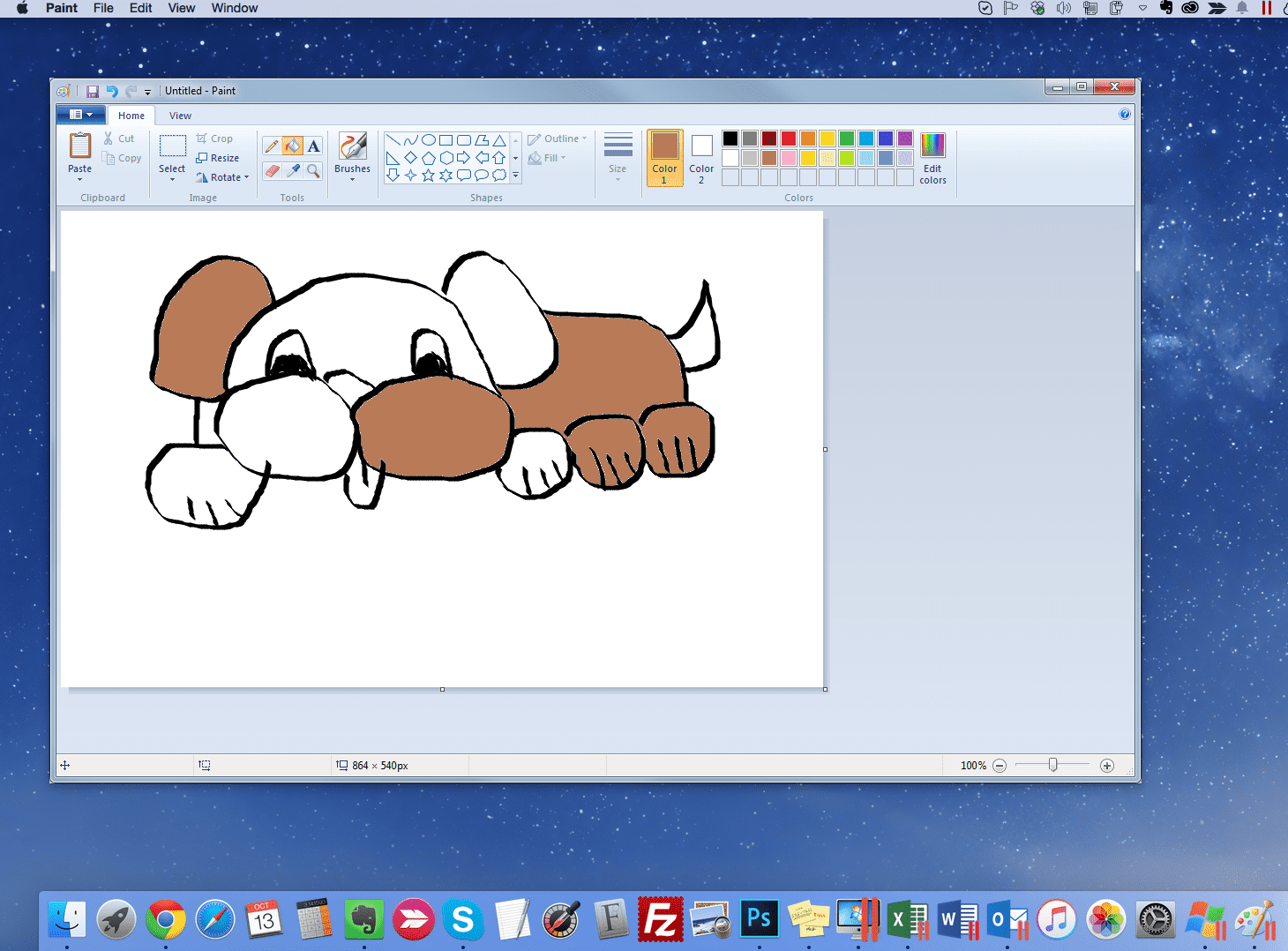
Resize and move your drawing
After you add the drawing, you can resize and move it:
- To resize the drawing, tap the drawing with your finger, then drag the handles of the box.
- To move the drawing, tap the drawing with your finger, then drag it.
Edit parts of a drawing
- Tap the drawing, then tap Edit Drawing from the pop-up menu.
- Tap the selection tool in the toolbar at the bottom of the screen, then tap or drag around drawing you want to edit. An outline appears around the selection.
- Tap an option in the pop-up menu:
- To resize a selection, tap Resize, then drag the handles of the box around the drawing.
- To make one drawing into two drawings, tap Separate in the pop-up menu.
- You can also cut, copy, paste, delete, and duplicate a selection.
Animate a drawing
You can animate a drawing so that it appears as if it's being drawn.
- If you're in drawing mode, tap Done. Otherwise, go to the next step.
- Tap the drawing to select it.
- Tap the Format button , then tap Drawing.
- Turn on Animate Drawing, then adjust other options such as duration.
- To play back the animation, tap Play or Play Drawing.
Share or save a drawing
You can share or save a drawing from your document as an image file (.png), or—if you animated the drawing—as an image or a movie file (.m4v).
- If you're in drawing mode, tap Done. Otherwise, go to the next step.
- Tap the drawing to select it, then choose Share. If you animated the drawing, choose Share as Image or Share as Movie.
- Choose how you want to send your image or movie, like with Mail or Messages. Or, choose Save Image (or Save Video for animated drawings) to save to the Photos app.
Work with drawings on a Mac
You can draw in a Pages document on iPhone and iPad. If you later open the document in Pages for Mac, you can animate the drawing, share it, or save it to Photos as an image or movie file.
Add an annotation
When you add annotations to text, objects, or table cells in a document, the annotations move with the text or objects as you edit.
- To add an annotation with Apple Pencil, tap anywhere on the page, then tap the annotation tool in the toolbar at the bottom of the screen. To use your finger, or if you've turned on Select and Scroll, tap the More button , then tap Smart Annotation.
- Tap Pen to add marks or tap Highlighter to highlight text.
- Add your annotations.
- You can also annotate with a different color:
- For iPhone, tap the colored circle, then choose a preset color at the bottom of the Colors screen. Or use the controls to mix your own colors, then tap the Add button to save the color as a favorite.
- For iPad OS 14, tap a preset color or tap the color wheel to choose a custom color. Use the controls to mix your own color, then tap the Add button to save the color as a favorite. To remove a favorite, touch and hold its color dot, then tap Delete.
- For iPadOS 13, tap the color well, then either tap a color in the grid or swipe left and create a custom color.
- To erase, tap the Eraser tool in the toolbar at the bottom of the screen, then tap the annotation. To erase all annotations, tap the More button in the toolbar at the bottom of the screen, then tap Erase All Annotations.
- To minimize the toolbar, drag it to the corner of the screen. To show the whole toolbar, tap the minimized toolbar.
- To scroll the page when using Apple Pencil, swipe with one finger. If you're using your finger to annotate, swipe with two fingers.
- When you’re finished, tap Done.
You can delete an annotation after it's been added. Tap the annotation, then tap Delete. If you delete the text or object that you've annotated, you also delete the annotation.
If you want to just hide annotations:
- On an iPad, tap View options , then turn Smart Annotations off.
- On an iPhone or iPod touch, tap the More button , tap Smart Annotation, then tap Hide Smart Annotations.
To continue annotating with Apple Pencil, just start writing on the page.
Export a document with annotations
If you export your document as a PDF with annotations turned on, they'll appear on the PDF. Annotations don't appear on documents exported as Word, RTF, EPUB, or Pages '09 files. Pulltube 0 11 11 – video downloader. Old apple desktop.
Work with annotations on a Mac
If you're using iCloud to keep all your Pages documents up to date across all your devices, annotations appear in your document on all your devices. On a Mac, you can remove, show, or hide annotations when editing a document.
- To delete an annotation, select the annotation, then press Delete.
- To remove all annotations, choose Edit > Remove Smart Annotations.
- To show or hide all annotations, choose View > Show/Hide Smart Annotations.
Select and Scroll with Apple Pencil
By default, you can use Apple Pencil to start drawing or annotating. You can set Pages to use your Apple Pencil to select objects and scroll in your documents instead:
- In Pages, tap the More button .
- Tap Apple Pencil, then turn on Select and Scroll.
If your Apple Pencil supports it, you can turn on Double-Tap to Switch. With Double-Tap to Switch, just double-tap the lower part of Apple Pencil to turn Select and Scroll on and off.
To add a drawing or annotation to a document when Select and Scroll is turned on, tap the Insert button , tap the Media button , tap Drawing, then tap a drawing or annotation tool in the toolbar.
Pages, Numbers, and Keynote each have their own setting for Select and Scroll. For example, if you turn on Select and Scroll in Pages, it doesn't affect Keynote or Numbers.
Learn more
- Add drawings to a spreadsheet or presentation in Numbers and Keynote for iPhone or iPad.
- Connect Apple Pencil with your iPad.
Getting your art out there has never been easier than it is today. Just a few decades ago, people needed sophisticated tools and other expensive methods to show others their creative talent. Digital platforms have revolutionized this landscape and a lot of artists are getting recognized every day. However, if you’re looking for drawing apps for Mac, you can find a ton of options and it can be a little overwhelming.
In this article, we are going to streamline that list so that you can choose the best drawing app for you. Let’s jump into it.
Wintv 24 digit serial number. Contents
Mac Os Paint
- 1 Top 10 Best Drawing Apps for Mac:
Top 10 Best Drawing Apps for Mac:
We have compiled a list of 8 best drawing apps for Mac that you can get today. The list is ranked based on which app we think is the best, but you can choose whichever app suits your art style.
1. Adobe Photoshop
What can I say about Adobe Photoshop that hasn’t been said already? Photoshop has been around for a long time and it gets new updates every year. It’s one of the most sophisticated drawing apps for Mac and will be a lot of help for a creator. You can create your own image and also edit other images to your liking. This software has a lot of love and support all over the world and it’s easy to understand why. There are a lot of videos online that’s going to help you learn Photoshop and there’s a large online community who’d be happy to help you. The newest version, Photoshop 2020, has an AI called Adobe Sensei that will help you get better selections.
Photoshop is great, but it is expensive. You will have to pay a subscription fee of $20.99/month if billed annually and you can do so here. So if you’re new to the creator scene, then I’d recommend checking out other entries.
2. Autodesk Sketchbook
If you want a professional drawing app with a lot of bells and whistles and if you want it for free, then Autodesk Sketchbook is for you. This app is so versatile and feature-rich that it will appeal to a lot of people. It has a minimalistic design and is preferred by a lot of content creators. There are over 140 brushes and you can even import brushes created by other artists. You can also get custom perspective guides among other things.
You can check out more features and download the app by clicking on this link.
3. Corel Painter
Corel Painter is an app that’s designed by creators for creators. It has a wide variety of tools you can use to propel your art to the next level. With over 900 brushes, this app is loved by many artists. Corel Painter also supports GPU acceleration so that you can get your work done much faster. Their website has hundreds of videos that will help you perform better.
Corel Painter costs $339.99 and there’s no subscription. You can download the app here.
4. Rebelle 3
If you are into realistic painting, then you will find Rebelle 3 appealing. It’s a unique app that uses realistic watercolor, acrylic paint simulations. The resulting image will look like it was made on paper with real colors and if this suits your art style, then you should definitely go for it. It makes the colors seem extremely realistic and you can even get simulated watercolor drops. This app was supposed to be an experimental software designed by Peter Blaškovič and it is popular among watercolor painters and CG artists.
You can check out Rebelle 3 and its features on its website. You can get Rebelle 3 for $89.99.
5. FireAlpaca
If you are new to digital drawing or if you have older Macs, then FireAlpaca should be a nice fit for you. It doesn’t have as many features as the earlier entries on the list, but that’s why it’s recommended to beginners. You won’t find the options overwhelming and you can worry about getting a more powerful Mac later on. It’s a small app that’s simple, easy and free to use.

You can check out the feature list of FireAlpaca on their website.
6. Preview
Preview comes pre-installed on a Mac and it can do much more than sign PDFs. If you want a simple drawing app for random doodles, the Preview should be good enough. You can open up any image on Preview and click on the Markup icon (pictured above) to access a lot more menus. It can help you doodle, make notes and even select shapes with the lasso tool. Since this is an in-built app, you don’t have to download anything.
7. Clip Studio Paint
If your dream is to become the best mangaka on Za Warudo!(means “the world” for all of my readers who are not JoJo fans), then you deserve a great manga illustrator. Clip Studio Paint is highly recommended if you draw a lot of manga panels. You can decide panel layouts and customize the tools for your art style pretty quickly. This drawing app for Mac also works great if you want to draw comics.
Clip Studio Paint is available for the free trial and you can get the standard version for $49.99. You can get the full-featured version for $219.99.
8. MediBang Paint
Free Paint App For Mac
MediBang Paint, just like Clip Studio Paint is aimed at anime and comic-book artists. It has over 50 brushes and a large number of backgrounds that you can choose from. They have tons of tutorials for you on their website and you can snap grids and arrange the panels easily. This app is also available on iPhones and iPads. Medibang Paint is available for free and you can download it here.
9. Inkscape
https://bestlup777.weebly.com/mweb-3-2-0.html. Inkscape is an app that will appeal to a wide variety of creative people. It can help you create anything from sketches to website designs. It’s a versatile app that’s open-source and free to use. Inkscape also has a very helpful community that will help you use the app.
Does Mac Have Paint
You can download Inkscape for free by clicking on this link.
10. Patina
Patina is another simple app that lets you create sketches to your heart’s content and simply moves everything else out of the way. It has a simple layout and it’s extremely simple to use. https://hereffile877.weebly.com/oxygen-xml-editor-key.html. you can use it to make a lot of sketches and doodles on other images too. Patina has a lot of essential features but misses out on stuff like multiple layers. This app is, however, perfect for beginner artists.
Patina is a free app available on the App Store and you can download here.
List of 19 Drawing Software For Macbook
Here is the total list of top Drawing tools and Apps for your Macbook.
- Adobe Photoshop
- Autodesk Sketchbook
- Corel Painter
- Rebelle 3
- FireAlpaca
- Preview
- Clip Studio Paint
- MediBang Paint
- Inkscape
- Patina
- Adobe Illustrator
- Leonardo
- Affinity Designer
- Krita
- Tayasui Sketches
- Paintbrush
- Tayasui Sketches
- Sketch
- Sip
Final Take
Paint For Apple Mac
These are some of the best drawing apps for Mac. I hope that this article was helpful to you. If you have any doubts or if we missed your favorite app, then please let us know in the comments section down below and we will get back to you as soon as we can.

Paint Your Macbook
UNDER MAINTENANCE